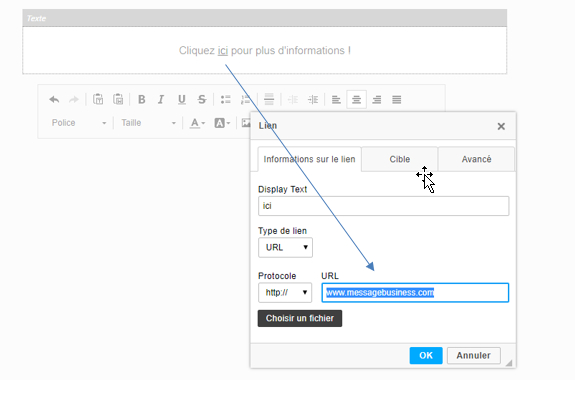Pour insérer votre image dans votre emailing, évitez tout copié / collé ou glissé / déposé dans l'Editeur car cette pratique altère fortement le code HTML de votre opération, et procédez comme suit en fonction de votre situation
Insérer une image
Vous pouvez insérer une image en utilisant un Bloc Image : sélectionner le bloc Image dans la barre de bloc pour le placer à l'endroit souhaité dans le contenu de L'Editeur :
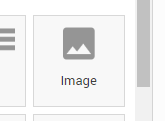
– Votre image n'est pas hébergée dans la bibliothèque d'image : Prenez connaissance de nos conseils concernant les images puis cliquez sur le bloc Image. Dans la fenêtre « Propriétés de l'image » qui s'est ouverte, cliquez sur le bouton Explorer le serveur. Cliquez sur l'onglet Envoyer puis sur Choisissez un fichier pour parcourir vos dossiers et sélectionner votre image. Vous serez alors redirigé vers l'onglet Informations sur l'image et pourrez ajouter un texte de remplacement afin d'optimiser la délivrabilité de votre campagne. Cliquez sur Envoyer sur le serveur puis sur le bouton Ok.
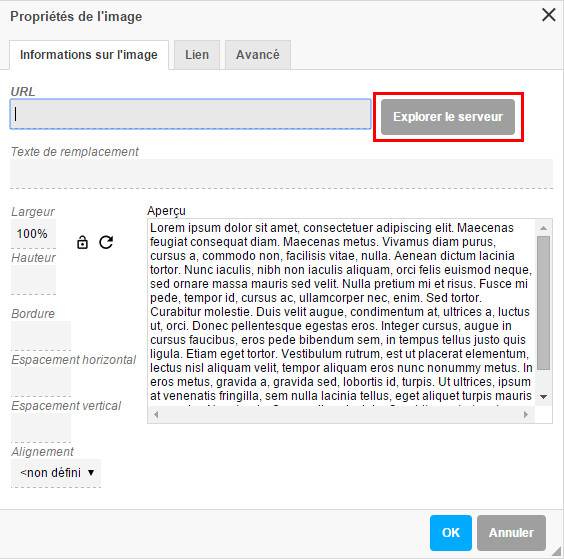
– Votre image est déjà hébergée dans la bibliothèque d'image : Cliquez sur le bloc Image. Dans la fenêtre « Propriétés de l'image » qui s'est ouverte, cliquez sur le bouton Explorer le serveur. Pour sélectionner l'image souhaitée, rendez-vous dans le dossier Images puis cliquez sur l'image préalablement importée . Enfin, cliquez sur Choisir.
– Votre image est hébergée sur un site dont l'url est renseignée dans un code de personnalisation : Cliquez sur le bloc Image. Dans la fenêtre « Propriétés de l'image » qui s'est ouverte, renseigner le code de personnalisation du champ Texte dans lequel l'url de l'image hébergée est renseignée et en préfixant ou pas celle-ci avec https:// (en fonction de l'url renseignée dans le champ du code de personnalisation) :
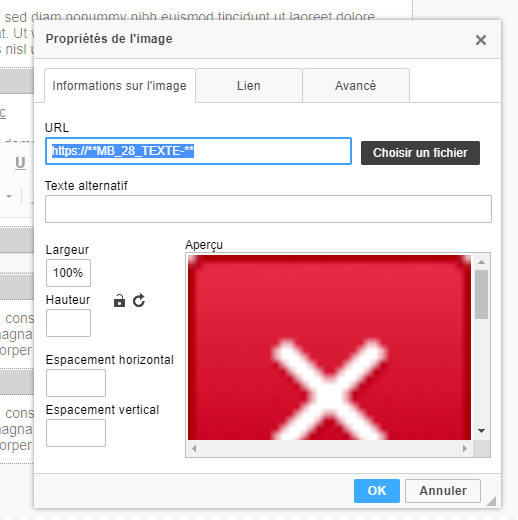
Alternativement, il est possible d'insérer une image dans un bloc autre qu'un Bloc Image. Cependant, il est à noter que cela peut avoir des impacts sur l'affichage multi-terminale qu'il peut être difficile à régler. Si vous souhaitez quand même procéder, cliquez à l'endroit où vous souhaitez insérer votre image dans le contenu du bloc édité puis sur le bouton Insérer une image ![]() du pavé d'édition du bloc.
du pavé d'édition du bloc.
Insérer une vidéo
Les vidéos ne peuvent pas être insérées directement en tant que telles dans les Emails de masse. en effet, sauf rares contextes, les vidéos ne sont techniquement pas visualisables dans les messageries des destinataires.
Pour permettre à vos contacts de visualiser vos vidéos, vous pouver ajouter une image ou une capture d'écran de cette vidéo et y insérer un lien vers le site où la vidéo est hébergée (Youtube, Viméo, etc…).
Exemple :
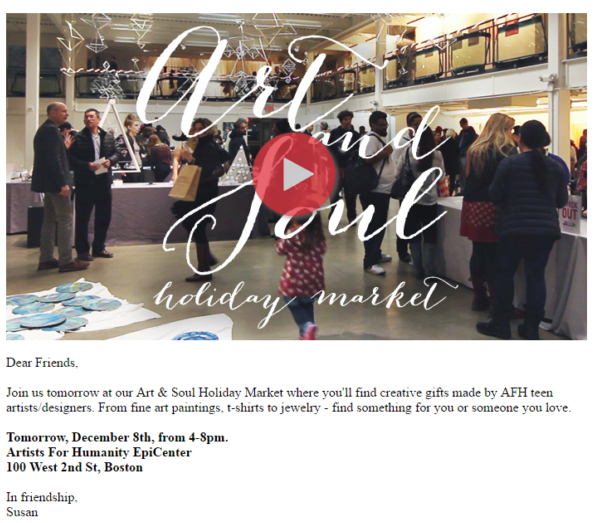
Pour toujours plus de simplicité d'édition, vous pouvez utiliser le Bloc snippet/vidéo pour insérer le contenu pointant sur la vidéo dans votre opération.
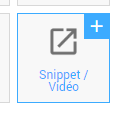
Insérer un GIF
Vous pouvez insérer un GIF de la même manière qu'une image. Pour un chargement rapide de votre Gif sur la boîte mail de votre destinataire, il faut que celui-ci soit optimisé (inférieur à 150-200 Ko)
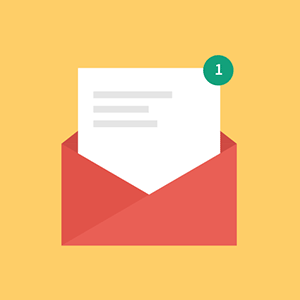
Insérer une pièce jointe
Afin d'optimiser la délivrabilité, les pièces jointes sont à pointer depuis des liens dans le message en suivant nos conseils concernant les fichiers. Comme pour les images, vous pouvez héberger vos fichiers sur la bibliothèque du compte. Au delà du poids maximum du fichier, nous vous conseillons de les compresser sur des sites externes afin de pouvoir les insérer sur Sendethic.
Sélectionnez l'image ou le texte sur laquelle vous souhaitez insérer votre lien vers votre document (Ex : Télécharger notre brochure, Consulter la plaquette en ligne). Cliquez sur l'icône Insérer un lien![]() : la fenêtre de gestion des liens Lien s'ouvre, Cliquez sur Explorer le serveur pour télécharger un nouveau document à insérer ou, si votre fichier a déjà été téléchargé dans le dossier Files, et sélectionnez le fichier souhaité. Dans l'onglet Cible, vous pouvez sélectionner Nouvelle fenêtre (optionnel), Cliquez sur Ok.
: la fenêtre de gestion des liens Lien s'ouvre, Cliquez sur Explorer le serveur pour télécharger un nouveau document à insérer ou, si votre fichier a déjà été téléchargé dans le dossier Files, et sélectionnez le fichier souhaité. Dans l'onglet Cible, vous pouvez sélectionner Nouvelle fenêtre (optionnel), Cliquez sur Ok.
Insérer un lien sur du texte / bouton
Sélectionnez entièrement le texte sur lequel vous souhaitez insérer votre lien puis Cliquez sur l'icône Insérer un lien![]() La fenêtre de gestion des liens Lien s'ouvre, insérez dans Display Text votre texte (si c'est un bouton), puis votre URL et Cliquez sur Ok.
La fenêtre de gestion des liens Lien s'ouvre, insérez dans Display Text votre texte (si c'est un bouton), puis votre URL et Cliquez sur Ok.
Insérer un lien sur une image
Insérez facilement vos liens dans votre Emailing sur vos textes et vos images grâce à l'Editeur Sendethic . Vous bénéficierez d'un tracking qui vous permettra d'identifier les cliqueurs de chaque lien et d'analyser l'efficacité de votre campagne. Pour ce, il suffit simplement d'indiquer une URL dans l'onglet lien, lors de l'insertion de votre image.
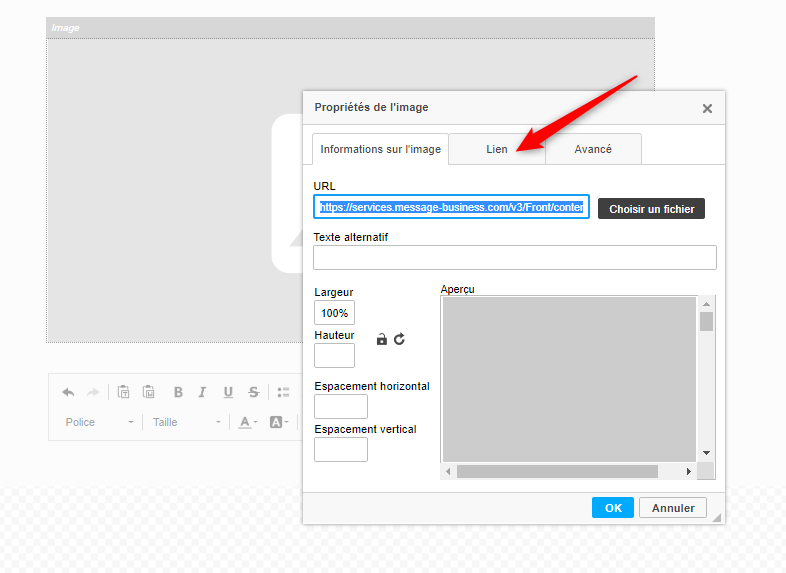
Insérer une image de fond
Pendant longtemps, l’intégration d’images de fond a été vivement déconseillée en Emailing pour des raisons d’incompatibilité et de contraintes d’affichage. Pratique jusqu’à présent réservée aux ultra spécialistes de l’intégration HTML en Emailing, grâce à L’Editeur vous pouvez maintenant utiliser des images de fond en tout simplicité avec l’assurance de leur bon affichage.
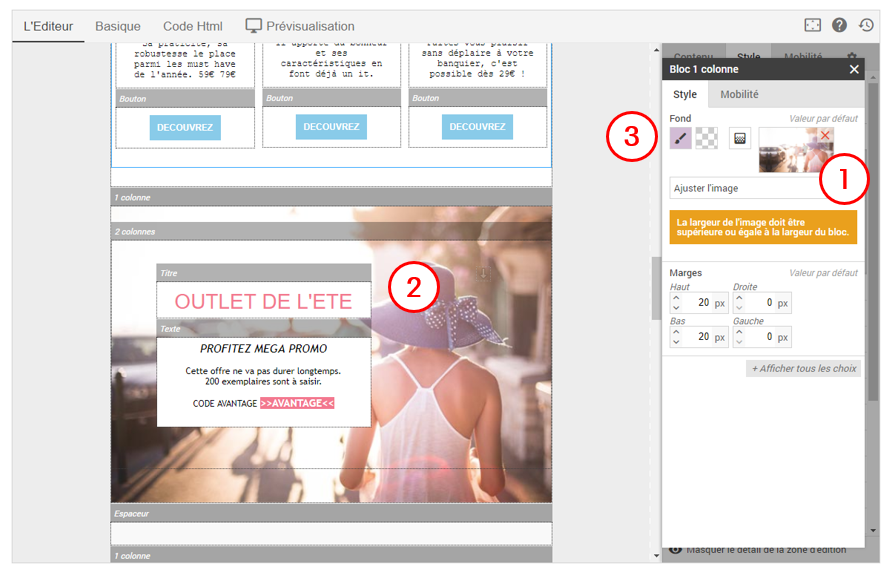
1- Insérer une image de fond
Dans l’onglet Style de la fenêtre d’édition du bloc, vous cliquez sur l’icone image afin d’insérer une image de fond.
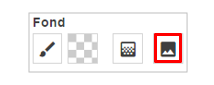
2- Positionner du contenu
Pour positionner simplement votre contenu sur une image de fond, insérez l’image de fond dans un bloc 1 Colonne puis imbriquez les blocs souhaités.
3- Couleur de fond
Avant téléchargement de l’image, assurez-vous que votre texte soit bien lisible en ajoutant une couleur de fond alternative
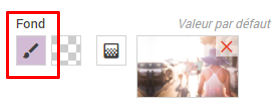
Découvrez comment profiter de blocs inédits.