Avec SendEthic, vous pouvez créer une enquête de satisfaction en ligne, évaluer les besoins de vos contacts pour le lancement d'un nouveau produit ou encore réaliser une étude de marché.
Mises à part quelques spécificités liées aux enquêtes, dont nous allons parler dans cet article, l’éditeur d’enquêtes fonctionne de la même manière que celui des formulaires. Si ce n’est pas déjà fait, nous vous invitons donc à lire l’article Créer et insérez un formulaire web
Pré-requis pour une enquête
Pour être valide, une enquête doit contenir :
- un message d’erreur
- un bas de page avec 3 colonnes comprenant :
- un bouton précédent
- un bouton suivant
- une barre de progression
- un “champ de la base” ou “saisie simple”
Bon à savoir : Préférez donc la création d’un formulaire à une enquête si vous ne prévoyez pas de créer plusieurs pages de questions.
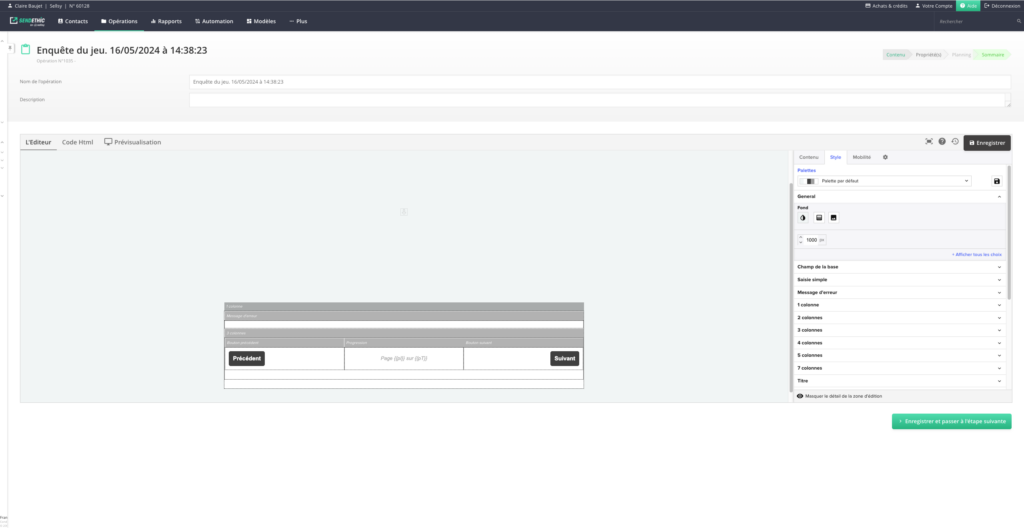
Question matricielle
Disponible seulement avec des champs de type “Saisie simple”, c’est une forme de question que vous ne retrouvez que dans les enquêtes (cette option n’est pas disponible dans l’éditeur de formulaire). Elle sert à poser une question avec plusieurs réponses possibles. Les participants notent les réponses les unes par rapport aux autres. Vous pouvez par exemple utiliser une échelle de notation, allant de « Pas du tout d'accord » à « Tout à fait d'accord ».
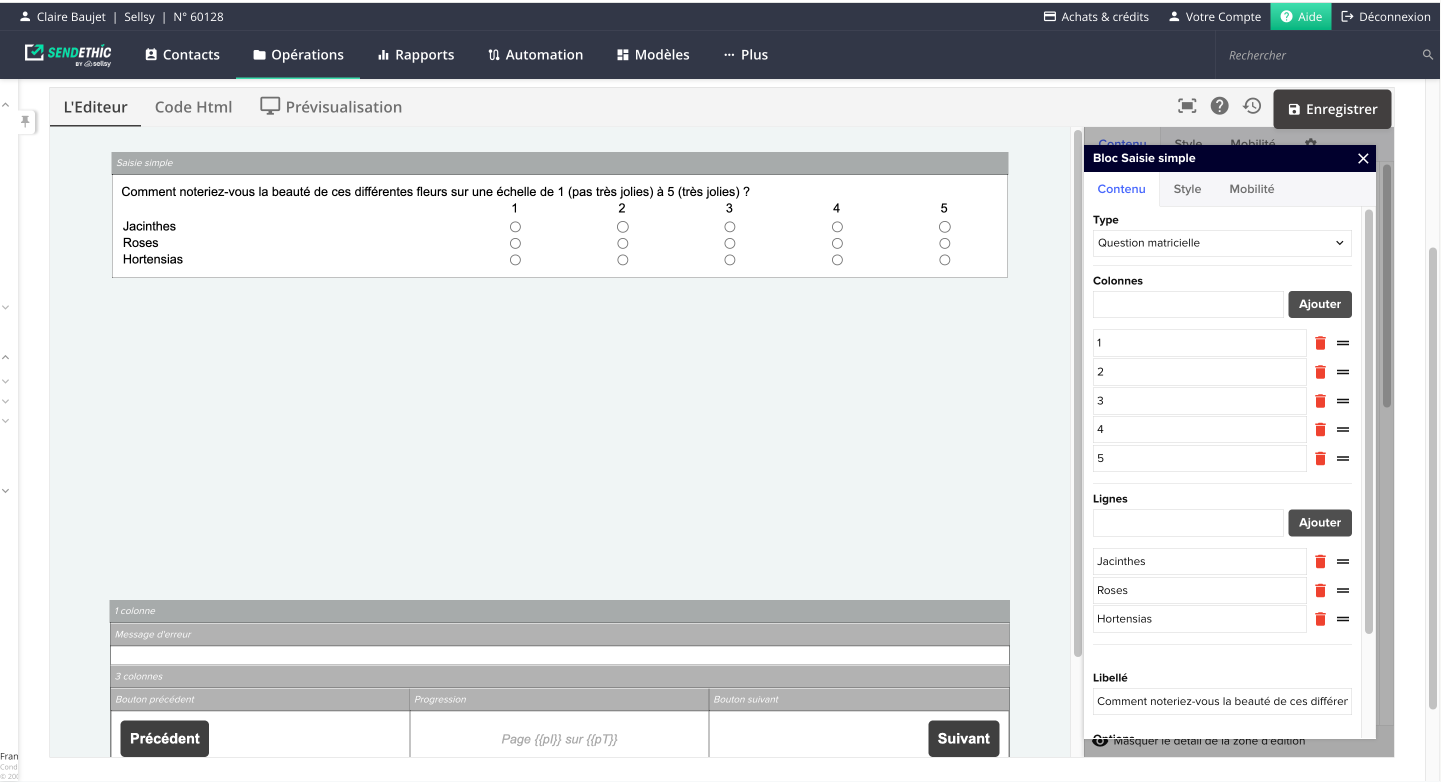
Saut de page
En utilisant le bloc “Saut de page”, votre enquête va créer une page en plus. Les blocs se situant au dessus du bloc “Saut de page” se retrouveront dans une première page, ceux se situant en dessous seront dans une autre page.
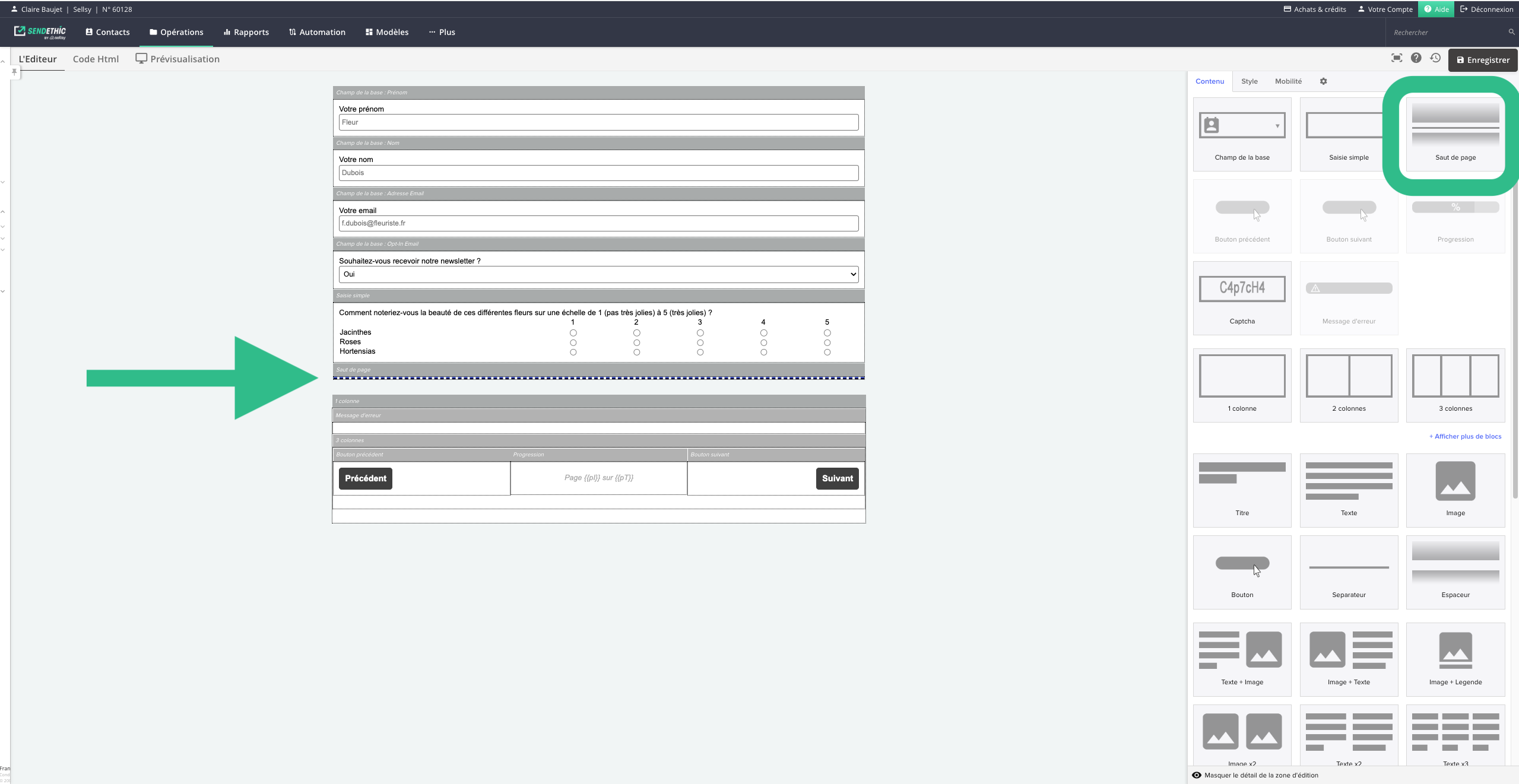
Bon à savoir : saut de page et séparateur sont deux choses différentes. Un saut de page vient créer une nouvelle page alors qu’un séparateur est un trait qui peut visuellement séparer deux parties de votre enquête, sans créer de nouvelle page.
